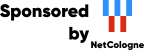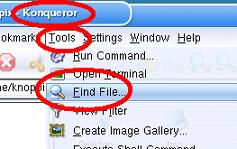
This machine mirrors various open-source projects.
20 Gbit/s uplink.
If there are any issues or you want another project mirrored, please contact
mirror-service -=AT=- netcologne DOT de !
KFind is used to find files and folders (directories).
With Acrobat Reader, KGhostView and KView you can view the contents of
various files.
Remark: "clicking" means in general clicking with the left mouse button.
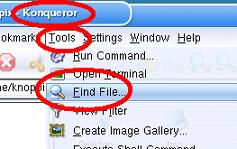 |
Note that: KFind can for instance also be started in the "Konqueror" window by way of a mouse click on the entry "Tools" and there by clicking on "Find File...". When it is started there it will be embedded in a "Konqueror" window (more on working with Konqueror can be found in Lesson 7). Here we describe how KFind is started via the "K" icon: |
| |
Click at the Knoppix-KDE-Desktop at the bottom left at the "K" icon. |
| |
Click in the menu that opened at the entry "Find Files". |
Now the "Find Files" window pops up:
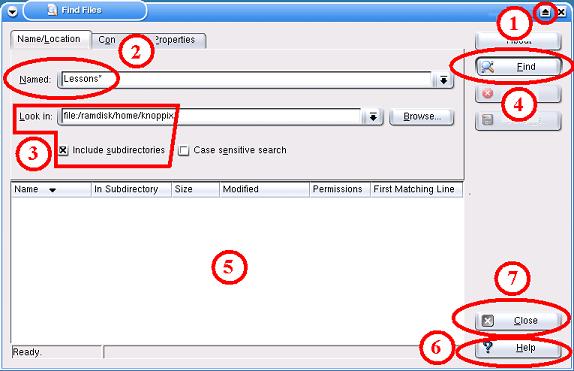
(1) Click in the "Find Files"-window
top right at the "arrow" symbol,
to maximize the find file window.
(2) In the Field right from
"Named:" enter the name of the file or folder that has to be found.
Note that: When you want to find files that end with the
extension .txt, then you have to enter at "Named:" the string "*.txt".
When you want to find entities that have for example the characters
2002, then you can enter the string "*2002*".
The star symbol (*) is a
place holder for "no", "one" or "any number of" characters in the
string at that position.
The question mark (?) is
in contrast the place holder for "only one" character at that position.
The search for "??man.cxw" finds entries such as "heman.cxw" or
"kaman.cxw" but not "Xman.cxw" or "batman.cxw".
If you want to find all files ending with ".cxw" or ".doc" then you can
separate the entries of this multiple request by using the semicolon
(;)
In our example we look for all entries (files and folders) which name
starts with Lessons.
(3) In the field to the right of "Look in:" you can insert in which directory you want to do the search. (if you also want to do a nested search, search within all the folders that are within this folder, and so on, then the check box with "Include subdirectories" must be checked. In our example we look in /home/knoppix and al directories down in the directory tree.
(4) With a click on <Find> the search is started.
(5) The results that are found are shown in
the lower half of the window.
(6) When you click on <Help>,
then you can be informed on all possibilities of Kfind. (Did you start
Kfind in Konqueror, then will have to miss this help function).
((7) When you started KFind in
Konqueror, then click at the bottom right at <Close>.)
| |
End the program Kfind with a click on the symbol "X" icon at the top right of the window.. |
[Back to the beginning of the page]
| |
Click at the Knoppix-KDE-Desktop at the bottom left at the "K" icon. |
| |
Click in the sub menu that opened at the entry "Multimedia". |
| |
Click in the sub menu that opened at the entry "Viewers". |
| |
Click in the sub menu that opened at the entry "Acrobat Reader". |
Under circumstances you are requested to accept the Acrobat end-user
license. Do this by clicking on <Accept>.
Now you will see the "Acrobat" window:
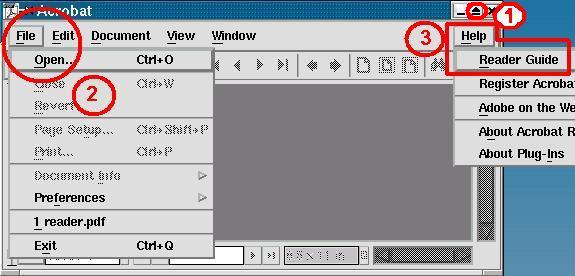
(1) Click at the top right at the "arrow" icon, to maximize the "Acrobat" window.
(2) When in the "Acrobat" window at top left, one clicks on "File" and then on "Open..." one can select which .pdf-file should be viewed.
Note that: when in Konqueror one clicks on a file with the extension .pdf, Acrobat Reader will be started too and the contents of the file will be made visible in Acrobat. More on working with Konqueror can be found in Lesson 7.
(3) When you click within the
"Acrobat" window at the top right on "Help" and then on "Reader
Guide" you can read everything about the possibilities of Acrobat
Reader.
| |
End the program Acrobat Reader with a click on the symbol "X" icon at the top right of the window. |
[Back to the beginning of the page]
| |
Click at the Knoppix-KDE-Desktop at the bottom left at the "K" icon. |
| |
Click in the sub menu that opened at the entry "Multimedia". |
| |
Click in the sub menu that opened at the entry "Graphics". |
| |
Click in the sub menu that opened at the entry "KGhostView (PS/PDF Viewer)". |
Now you see the "KGhostView" window:
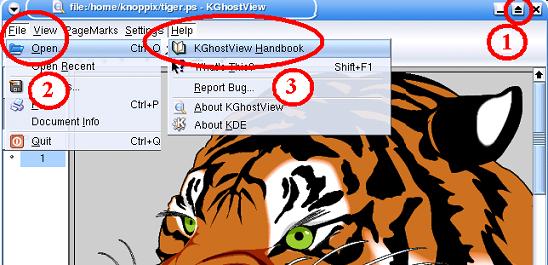
(1) Click at the top right at the "arrow" symbol, to maximize the "Acrobat" window.
(2) When in the "KGhostView" window at top left, one clicks on "File" and then on "Open..." one can select which .ps-file should be viewed.
Note that: when in Konqueror one clicks on a file with the extension .ps, then the contents of the file will show in Konqueror itself (in plain text). In Konqueror you have to click with the *right* mouse button on the file and then select in the menu that opens "Open With" and then select "KGhostView" to translate and show the contents of the postscript (.ps) file. More about working with Konqueror you will find in Lesson 7.
(3) When you click within the "KGhostView" window at the top right on "Help" and then on "KGhostView Handbook" you can read everything about the possibilities of KGhostView.
| |
End the program KGhostView with a click on the symbol "X" icon at the top right of the window. |
[Back to the beginning of the page]
| |
Click on the Knoppix-KDE-Desktop at bottom left on the "K" icon. |
| |
Click in the sub menu that opened at the entry "Multimedia". |
| |
Click in the sub menu that opened at the entry "Graphics". |
| |
Click in the sub menu that opened at the entry "KView (Image Viewer)". |
Now you will see the "KView" window:
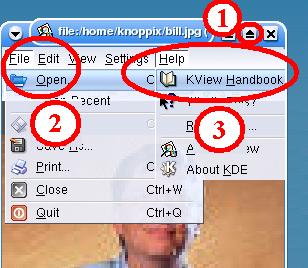
(1)
Click at the top right at the "arrow"
icon,
to maximize the
"KView" window.
(2) When in the "KView" window at top left, one clicks on "File" and then on "Open..." one can select which picture file should be viewed.
Note that: when in Konqueror one clicks on a file with the extension .gif, .jpg, etc., then the contents of this file will show in Konqueror itself (in plain text). In Konqueror you have to click with the *right* mouse button on the file and then select in the menu that opens "Open With" and then select "KView" to translate and show the picture of the picture file. More about working with Konqueror you will find in Lesson 7.
(3) When you click within the "KView" window at the top right on "Help" and then on "Kview Handbook" you can read everything about the possibilities of KView.
| |
End the program KView with a click on the symbol "X" icon at the top right of the window. |
[Back to the beginning of the page]
[Back to the beginning of the page]