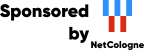This machine mirrors various open-source projects.
20 Gbit/s uplink.
If there are any issues or you want another project mirrored, please contact
mirror-service -=AT=- netcologne DOT de !
Konqueror can be used to do the maintenance of files and
directories (comparable with e.g. MS Windows Explorer). It is the
standard file manager in KDE.
Remark: With clicking, in general, clicking with the left
mouse button is meant.
| |
Click at the home directory symbol, that you can find at the bottom left on your screen. |
Now you see the "file:/home/knoppix - Konqueror" window before you, that shows the content of the directory /home/knoppix:
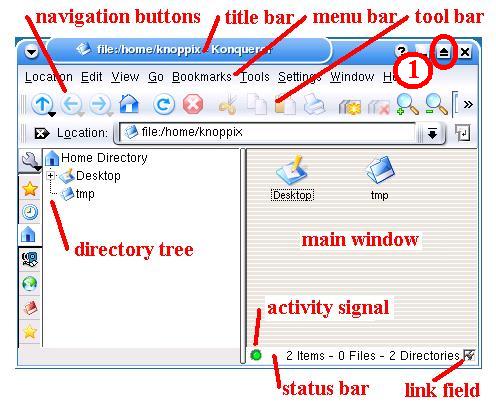
(1) Click in the "Konqueror" window top right at the "Arrow" symbol to maximize the "Konqueror" window..
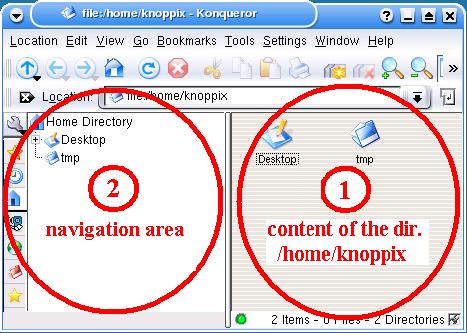
The "Konqueror" window is split in two parts. Left you see the so called navigation area and right you see the content of your home directory, in this case of the user "Knoppix" (/home/knoppix) that we assume has logged in at the system and is the actual current user.
(1) When you click in the right window half with your right mouse button in an empty area,
![]() and then you
click in the window that opens on "Create New"
and then you
click in the window that opens on "Create New"
![]() and then on "Directory...",
and then on "Directory...",
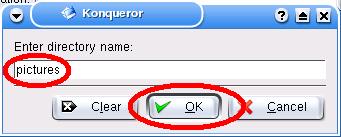 |
then a window opens in which you can enter the name of the new directory (in our
case "pictures"). With a subsequent click on <OK> the window closes again... |
| |
... and the newly made directory appears in the "Konqueror" window |
(1) When you click in the right window half with your right mouse button in an empty area,
![]() and then you
click in the window that opens on "Create New"
and then you
click in the window that opens on "Create New"
![]() and then on Text File...",
and then on Text File...",
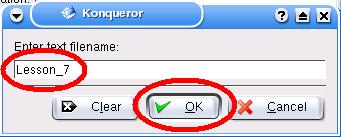 |
then a window opens in which you can enter the name of the new text file (in our case
"Lesson_7"). With a subsequent click on <OK> the window closes again... |
| |
... and the newly made text file appears in the "Konqueror" window |
(1) When you click in the right window half with your right mouse button on a "file" or "directory" icon
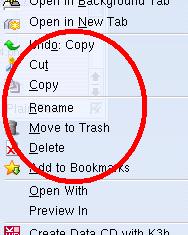 |
and you click in the window that opens on: "Cut", "Copy",
"Rename", "Delete", then you can cut, copy, rename, delete a directory
or file. The files or directories that you have cut or copied in this
way, can be inserted in another place as original or copy, by right clicking with your mouse
pointer on that other place, e.g. the desktop, and in the opened menu
select "Paste". |
By a click on a file, either the content of that file is shown in
the "Konqueror" window, or the program that can process the file is
started, allowing the modification of that file in a newly opened
window.
This will be done as long as Konqueror knows what type of file it is (a
simple text file, and Open Office Writer document, a HTML file, etc.)
and it is able to find and start the program.
Beware;:
The file content that shows in the right half of the "Konqueror"
window can **not** be modified. When you want to modify the file
content, then you have to click with
right at the file and click in the menu that opens on "Open
With". Then select the program with which you want to modify the
file.
When Konqueror does not know the file type, then a window appears in
which you are asked which application (program) should be used to open
the file. If this is not known, you can always try to open the
file with the standard editor gvim.
If you click on a directory then the current directory is
closed, the new directory is opened and the content of the directory is
showed in the right half of the "Konqueror" window.
(2) Also clicking on a directory in the
left navigation area, swaps directories and shows the content of the
directory on which you clicked in the right "Konqueror" window half.
![]() By clicking at
the blue arrow at the top left of the "Konqueror" window, the current
directory is swapped with the directory one level higher in the directory
hierarchy. Note, that the directories are organized in a tree-like
manner, with parent and child directories. The content of the
parent directory is now showed in the right half of the "Konqueror"
window.
By clicking at
the blue arrow at the top left of the "Konqueror" window, the current
directory is swapped with the directory one level higher in the directory
hierarchy. Note, that the directories are organized in a tree-like
manner, with parent and child directories. The content of the
parent directory is now showed in the right half of the "Konqueror"
window.
Remark: that when
you only want to select a
directory or file then this does not go the way you might know from MS-Windows;
simply clicking once on it. No, you have to have pressed down the
<ctrl> key on your keyboard at the same time that you click at the
directory or file (or you drag a rectangle around a number of directories and
files to select more then one directory or file).
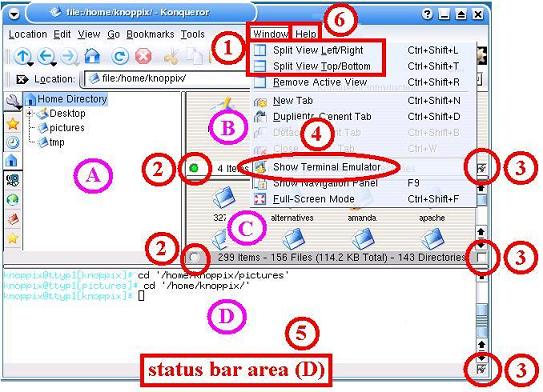
(1) When you click in the top of
the window on "Window" and then on "Split View ...", then the "Konqueror"
window is split in more than one pane (in our example next to the pane (A) and (B)
the new pane /area (C) is
created). In this way it is quite easy to move or copy files and
directories / folders by way of "Drag & Drop" (click on a file
or folder, keep the mouse button pressed, and move your mouse
(pointer) to the area where to want have the file or folder, release
the mouse button there and the file or folder is copied or moved).
The activity signal (2) bottom left and the link field (3)
bottom right in the status bar of each pane now become logic. Is
the link field check marked (in our example this is the case with the
panes (B) and (D) ), then the contents of these active
panes are kept synchronized). Note that a graphical user interface
always rests on the lower level (in this case Linux) commands. In
"Konqueror" you can manage the files in both ways, by entering commands
and by doing it graphically. The synchronization between the two is
signaled by the green signal in a graphical pane and a check mark in a
Linux pane. When synchronized they both show the same contents. When
not synchronized these contents may differ. In our exempt above the
pane
(B) is active (it has a green
activity signal) and it is linked to and kept synchronized with (D) (it has a marked link checkbook).
Both
show the same contents (of /home/knoppix). Pane (C), is not synchronized (not
check marked), it shows a different content (of /etc).
(4) When you click in the top of the menu on "Window" and then on "Show Terminal Emulator ", then the "Konqueror" window is enlarged with a Terminal window (pane (D)). In this way you can work in a graphical way with files, folders and mousclicks, and in the typical line based Linux command way using commands like "cp", "rm" or "mv".
(5) Separate panes in the
"Konqueror" window can be closed by clicking at the status line
of
the pane with your right mouse
button and then select in the menu that opens the entry "Remove View"
(6) When you click in the "Konqueror" window above right at "Help" then you can select "Konqueror Handbook", which can inform you on all possibilities of Konqueror.
Note that: Konqueror is not only a file manager, but also a browser (comparable with e.g. MS Internet Explorer or Netscape Navigator). Konqueror (as Web-Browser) is treated in Lesson 4.
| |
You end Konqueror by clicking on the "X" symbol in the window top right. |
[Back to the beginning of the page]