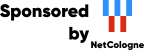This machine mirrors various open-source projects.
20 Gbit/s uplink.
If there are any issues or you want another project mirrored, please contact
mirror-service -=AT=- netcologne DOT de !
OpenOffice Calc is a spreadsheet calculation program (e.g. comparable with MS Excel).
Remark: In general, clicking means clicking with your *left* mouse button.
| |
Click at the Knoppix-KDE-Desktop at the bottom left on the symbol with character "K". |
| |
Click in the menu that opened at the entry "Office". |
| |
Click in the sub menu that opened at the entry "OpenOffice.org". |
| |
Click in the sub menu that opened at
the entry " |
Now you see the "OpenOffice "window:
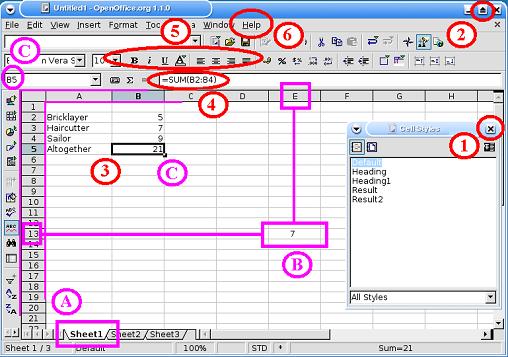
(1) In some cases in overlay with the "OpenOffice" window the "Cell Styles" window opens too. You can close this by clicking at the top right at the "X" icon.
(2) Click in the "OpenOffice" window at the top right at the "arrow" icon, to maximize the window.
(A) In the window you see a
workbook with an opened empty table "Sheet1", that is divided
into rows and columns. The rows are numbered from "1" to pretty
infinite, the columns start with "A" and go through the whole alphabet.
At leas twice. They split the field in a raster pattern in so called
"cells".
(B) Each cell has its own
unique address, consisting of row and column indication. For
instance, the cell at the cross point of row 13 and column E is
the cell E13.
Each cell may have a content, such as a number, a text string, a
date or a formula. In our case here the content of E13 is 7.
(C) *One* cell is always the active one, it is outlined in bold. (In our example this is B5). When you click with your mouse at a cell, then this cell becomes the active cell. The address of this cell is shown in the top next to the entry line. Only when a cell is active you can change its contents.
(3) (4)
The content of the active cell (bold outlined; in our case B5) is shown
in the entry line at the top of the window. At this line you can enter
with your keyboard data or formulas and so change the current content
of the active cell. The data entry is finished by pressing
<ENTER>. By clicking on any other cell, this cell becomes the
active (bold outlined) cell, in which you can change the contents, etc.
If cell B2 contains the number 5, B3 the number 7, B4 the number 9 and
in B5 the Formula "=SUM(B2:B4)", then cell B5 will
show the value 21, the sum of the values in B2 till B4. (Note that the
formula in B5 is only visible if B5 is made the active cell, other ways
it shows the result of the formula. If you change any of the
values in the cells B2 till B4, then the result in B5 will also
automatically change at once, in accordance with the formula.
A list of all possible Standard-Formulas (Functions) can be
seen if you click at the menu on top at the entry "Insert" and then on "Function...".
(5) Using the menu "Tools" you can format the data in the active cell (Font, size, bold, italic, underscore, etc.). Alternatively this can be done by clicking with the right mouse button on a cell in the table and in the opening menu click on "Format Cells..."
(6) When you click in the menu list on "Help" and then on "Contents", then you can get information on all possibilities of OpenOffice Calc.
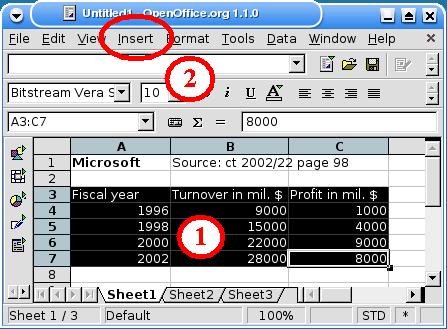
(1) When you have made a table and
want to put the data into a diagram, then select all relevant cells, by left
clicking on the first cell top left, keeping the mouse button pressed
and
go to the last cell bottom right that you want to have in your
selection. The selected cells will have the inverse color; i.e.
white characters on a black background.
(2) Then click in the menu on top
on "Insert" and then on "Chart..."; you will be asked one
after each other in four different
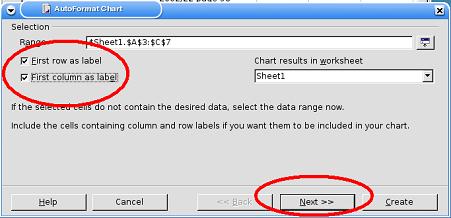 |
In the first window, you have to select whether the first
row (fiscal year/turnover/profit) or the first column (1996 ...
2002) of the table serves as legend of the diagram. Click on <Next>, to get into the next window |
 |
Select a diagram type and whether the rows or the
columns form the main ordering in the diagram. (In our example we
indicated that the data values -turnover and profit- are found in the
separate columns Click on <Next> to get into the next window. |
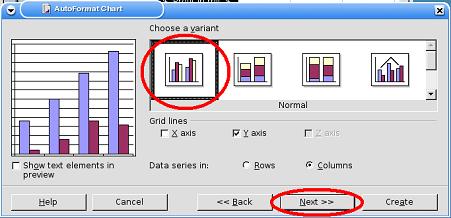 |
Select a diagram variant. Click on <Next> to get into the next window. |
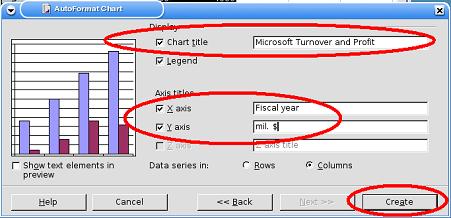 |
Insert the title of
the diagram and the text along the
axes. Click on |
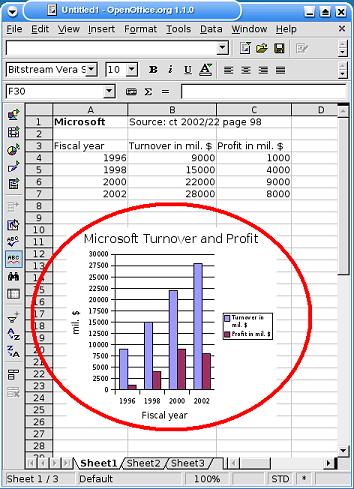 |
The diagram is inserted as picture on top of the
table.. :-) When you change something in your table, then this change is immediately taken over in the diagram. |
| |
The OpenOffice Calc program is close by clicking on the "X" symbol in the window on top right.. |
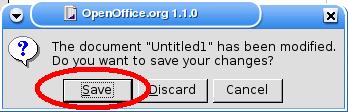 |
When you have made changes in your workbook, then a
window will open in which you are asked if you want to save the changes
in your work. You agree with this if you click on <Save>. |
If this concerns an already existing workbook, then the work is saved under the existing filename and the "OpenOffice" window is closed.
If this concerns a new workbook that you just have made, then a new window will open in which you have to indicate in which folder / directory under which filename you want to save your workbook. In our example /home/knoppix is the prefers directory (as we assume that you had logged in to the system as user knoppix, and hence /home/knoppix is your home directory):
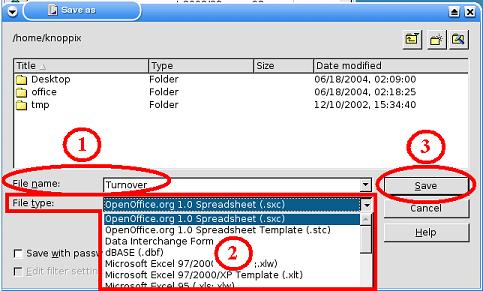
(1) Insert at "File name:" a suitable filename, such as "Turnover".
Remark: When you had checkmarked "Automatic
File name extension" (this cannot be seen in the image above as it
is hidden by (2)), then the filename
is automatically extended with the suitable file type (.sxc, .xls)
each time you save your work. For your workbook "Turnover"
the extension is the one of OpenOffice Spreadsheet .sxc which
results in the saving of
When you have not check
marked
the "Automatic File name extension" then you have to type in the correct extension yourself, behind the filename, each
time you save a workbook.
(2) Remark: At "File
type:" you can select another extension, such as that of a
Microsoft Excel Workbook. This makes sense when you want to open -e.g.
in another Operating System - the file with MS Excel.
Rule of thumb: Files where you also need to work with
in Windows or on the Mac using Microsoft Excel should be saved with the
Excel extension (.xls).
| Note that: OpenOffice Calc can read and write MS Excel workbooks. MS Excel can (of course said Bill) not read nor write OpenOffice Calc workbooks. |
(3) A click on <Save> saves the file and closes the "OpenOffice" window.
When you do not want to loose your in /home/knoppix saved
OpenOffice Calc workbook (Files with extension .sxc, in our example the
file /home/knoppix/Turnover.sxc) when you shutdown Knoppix, then
use mtools to save your files on
floppy before you end Knoppix!
Copy an existing workbook that you have on floppy with mtools to the directory /home/knoppix.
 |
After the Start of OpenOffice Calc
click on the |
You see the "Open" window:
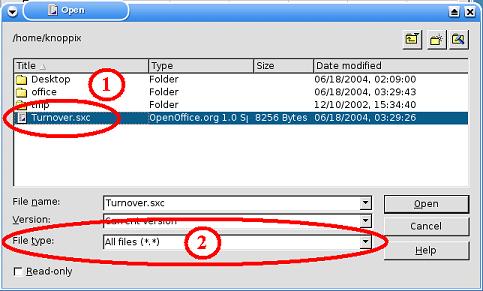
(1) Double click with your left mouse button on the file that you want to open. The "Open" window closes and the content of the file will show in the "OpenOffice Calc" window.
(2) If you cannot see the name of the file you thought you would see, then select at the entry "File type:" "All files (*.*)" , which then shows all files with all possible file extensions.
[Back to the beginning of the page]