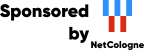This machine mirrors various open-source projects.
20 Gbit/s uplink.
If there are any issues or you want another project mirrored, please contact
mirror-service -=AT=- netcologne DOT de !
Remark: In general, clicking means clicking with your *left* mouse button.
| |
Click at the Knoppix-KDE-Desktop at the bottom left on the symbol with character "K". |
| |
Click in the menu that opened at the entry "Office". |
| |
Click in the sub menu that opened at the entry "OpenOffice.org". |
| |
Click in the sub menu that opened at the entry "OpenOffice.org Writer". |
Now you see the "OpenOffice" window:
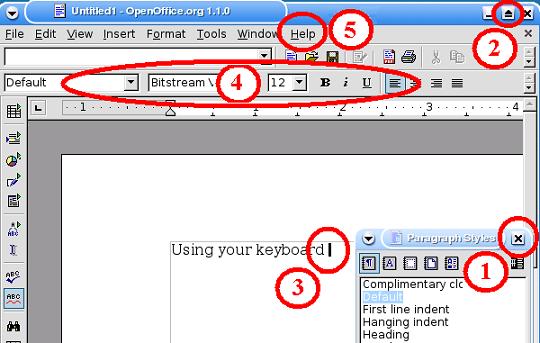
(1) In some cases in overlay with
the "OpenOffice" window the "Paragraph Styles" window opens too. You can
close
this by clicking at the top right at the "X" icon.
(2) Click in the "OpenOffice" window at the top right at the "arrow" icon, to maximize the window.
(3) To insert text, use your keyboard, at the position where the cursor is blinking.
(4) Using the selections and
buttons in the toolbars the inserted text can be formatted (font type
and -size, italic, bold, underscored, left bound, centered, justified,
etc.).
(5) When you click in the menu
list on "Help" and then on "Contents", then you can get information on
all possibilities of OpenOffice Writer.
| |
The OpenOffice Writer program is close by clicking on the "X" symbol in the window on top right.. |
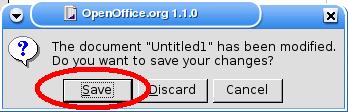 |
When you have made changes in your workbook, then a window will open in which you are asked if you want to save the changes in your work. You agree with this if you click on <Save>. |
If this concerns an already existing text, then the work is saved under the existing filename and the "OpenOffice" window is closed.
If this concerns a new text that
you just have made, then a new window will open in which you have
to indicate in which folder / directory under which filename you want
to save your text. In our example /home/knoppix is the preferred
directory (as we assume that you had logged in to the system as user
knoppix, and hence /home/knoppix is your home directory):
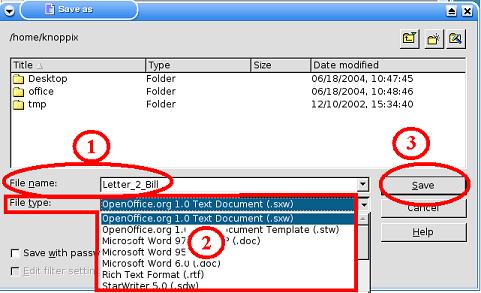
(1) Be sure to enter a short but powerful filename, such as in our example: Letter_2_Bill.
Remark: When you had check marked "Automatic file name extension" (this cannot be seen in the image above as it is hidden by (2)), then the filename is automatically extended with the suitable file type (.sxw, .doc, .rtf) each time you save your work. For your text "Letter_2_Bill" the extension is the one of OpenOffice Text Document .sxw, which results in the automatic saving of "Letter_2_Bill.sxw". When you have not check marked the "Automatic file name extension" then you have to type in the correct extension yourself, behind the filename, each time you save a text.
(2) Remark: At "File type:" you can select another extension, such as that of a Microsoft Word Document. This makes sense when you want to open -e.g. in another Operating System - the file with MS-Word.
Rule of thumb: Files that you also need to work on in Windows or on the Mac using Microsoft Word should be saved with the Word extension (.doc or .rtf).
| Note that: OpenOffice Writer can read and write MS Word Documents. MS Word can (I will always take care of that said Bill) not read nor write OpenOffice Writer documents. |
(3) A click on <Save> saves the file and closes the "OpenOffice" window.
When you do not want to loose your in /home/knoppix saved
OpenOffice Writer document (Files with extension .sxw, in our example
the
file /home/knoppix/Letter_2_Bill.sxw) when you shutdown Knoppix, then
use mtools to save your files on
floppy before you end Knoppix!
Copy an existing document that you have on floppy with mtools to the directory /home/knoppix.
 |
After the Start of OpenOffice Writer click on the "open file" icon at the top middle of the toolbar. |
You see the "Open" window:
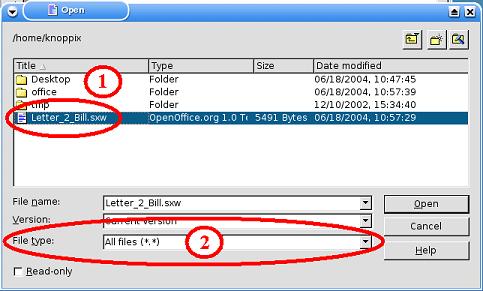
1) Double click with your left mouse button on the file that you want to open. The "Open" window closes and the content of the file will show in the "OpenOffice Writer" window.
(2) If you cannot see the name of the file you thought you would see, then select at the entry "File type:" "All files (*.*)" , which then shows all files with all possible file extensions.
[Back to the beginning of the page]