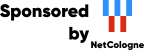This machine mirrors various open-source projects.
20 Gbit/s uplink.
If there are any issues or you want another project mirrored, please contact
mirror-service -=AT=- netcologne DOT de !
| [ < ] | [ > ] | [ << ] | [ Up ] | [ >> ] | [Top] | [Contents] | [Index] | [ ? ] |
Searduino is made to ease and speed up developing code for the Arduino boards. In short, with Searduino you get
| [ < ] | [ > ] | [ << ] | [ Up ] | [ >> ] | [Top] | [Contents] | [Index] | [ ? ] |
With Searduino you can use your favorite Editor to develop your program. Write plain C code and compile it either for any of the Arduino boards or for your local computer.
| [ < ] | [ > ] | [ << ] | [ Up ] | [ >> ] | [Top] | [Contents] | [Index] | [ ? ] |
Autobuild and test your code with no user interaction. Searduino comes with Makefiles that makes it easy, and not much Makefile code from you, to use the features of Searduino. Using a Makefile from an example, shipped with Searduino, you should get started in just a few seconds.
The Makefiles come with support for:
| [ < ] | [ > ] | [ << ] | [ Up ] | [ >> ] | [Top] | [Contents] | [Index] | [ ? ] |
Build for and run your arduino program on your local computer. Testing code on the Arduino is tricky sometimes and it not easy to automate these tests. Executing your program locally and looking the printouts (write on the pins) make up a simple test. For more serious testing we suggest you use the simulator (C or Python API or the GUI).
| [ < ] | [ > ] | [ << ] | [ Up ] | [ >> ] | [Top] | [Contents] | [Index] | [ ? ] |
bladi
| [ < ] | [ > ] | [ << ] | [ Up ] | [ >> ] | [Top] | [Contents] | [Index] | [ ? ] |
bladi
| [ < ] | [ > ] | [ << ] | [ Up ] | [ >> ] | [Top] | [Contents] | [Index] | [ ? ] |
write your tests in Python
| [ < ] | [ > ] | [ << ] | [ Up ] | [ >> ] | [Top] | [Contents] | [Index] | [ ? ] |
You can import Arduinon examples and turn them into Searduino projects
with Makefiles and everything set up for you. You can do this either
using the graphical simulator (Jearduino) or a script (searduino-arduino-ex2c).
Exampe on how to use the script:
/opt/searduino/bin/searduino-arduino-ex2c --yes --shlib
--destination-dir /home/hesa/searduino/
/usr/share/arduino/examples/01.Basics/Blink
| [ < ] | [ > ] | [ << ] | [ Up ] | [ >> ] | [Top] | [Contents] | [Index] | [ ? ] |
The authors of Searduino loves developing code for Arduino. We love using Arduino and we believe that developing code for Arduino has been made significantly easier for not-so-experienced-developers with the Arduino IDE. However, for some of us it is easier to develop code in our favorite editors and build and upload via the command line.
Searduino was initially created to make it possible to automate the building of your arduino program which has to be done outside of the Arduino IDE. Once we had the build and linking up and running we quickly noticed that it wouldn’t take that much to make it possible to turn your Arduino program into a program executing on your local computer. The writes and reads on pins in your Arduino program were ’translated’ in to reads and writes on stdin/stdout, which we used to create a simple simulator communicating via a pipe. We saw the potential of the simulator and decided to write a “proper” API for it instead. To make the simulator more usable for quick checks and for people preferring GUIs we started to write a simulator GUI in Python, so we added a Python extension to the simulator API. After a while we started hacking on a GUI frontend in Java. And here we are right now....
Hope you like it! And feel free to join us!
| [ < ] | [ > ] | [ << ] | [ Up ] | [ >> ] | [Top] | [Contents] | [Index] | [ ? ] |
| [ < ] | [ > ] | [ << ] | [ Up ] | [ >> ] | [Top] | [Contents] | [Index] | [ ? ] |
Supported Arduino boards
Supported Operating Systems
| [ < ] | [ > ] | [ << ] | [ Up ] | [ >> ] | [Top] | [Contents] | [Index] | [ ? ] |
To use Searduino you need some software installed (see Required software). To developer searduino you need some additional tools in order to create the makefiles, configure scripts etc. The latter will not be discussed in this manual. Instead, we will focus on how to use, and build Searduino.
You have a couple of options to build and install the software. The options we provide, until software packages for your distributions are available, are:
Note: The first option is easiest. Only downside is that you have
to live with our fixed installation path (/opt/searduino)
For some OS/distributions we have prepared scripts for setup and build
our software. To see if your distribution is supported clone the git
repository and look for files in the bin folder coresponding to your
dist. If you, as an example, are using Debian you can setup your
development environment and build the software this way:
bin/setup-debian.sh
bin/build-debian.sh
Note: Check the content in the scripts above to see if the settings
fits your environment
| [ < ] | [ > ] | [ << ] | [ Up ] | [ >> ] | [Top] | [Contents] | [Index] | [ ? ] |
| [ < ] | [ > ] | [ << ] | [ Up ] | [ >> ] | [Top] | [Contents] | [Index] | [ ? ] |
| [ < ] | [ > ] | [ << ] | [ Up ] | [ >> ] | [Top] | [Contents] | [Index] | [ ? ] |
| [ < ] | [ > ] | [ << ] | [ Up ] | [ >> ] | [Top] | [Contents] | [Index] | [ ? ] |
| [ < ] | [ > ] | [ << ] | [ Up ] | [ >> ] | [Top] | [Contents] | [Index] | [ ? ] |
| [ < ] | [ > ] | [ << ] | [ Up ] | [ >> ] | [Top] | [Contents] | [Index] | [ ? ] |
Create a installation directiory (e.g /opt/searduino)
mkdir -p /opt/
Go to the installation directory
cd /opt/
Download a release from
http://download.savannah.gnu.org/releases/searduino/bin/
E.g http://download.savannah.gnu.org/releases/searduino/bin/searduino-bin-0.4-x86.tar.gz
Unpack
tar zxvf searduino-bin-0.4-x86.tar.gz
| [ < ] | [ > ] | [ << ] | [ Up ] | [ >> ] | [Top] | [Contents] | [Index] | [ ? ] |
Download from
http://download.savannah.gnu.org/releases/searduino/
| [ < ] | [ > ] | [ << ] | [ Up ] | [ >> ] | [Top] | [Contents] | [Index] | [ ? ] |
You must first configure the makefile etc by typing:
./configure
The configure script accepts several option. Type ./configure
--help to see them.
Note: The configure script cannot find the jni.h file needed when building java extension and the Jearduino simulator frontend. To help the configure script you need use both the CFLAGS and CXXFLAGS to point out the directory of the jni.h file.
and then continue with building
make
and then continue with installating
make install
Note: You can configure Searduino in several ways (e.g with or without Python). See Configuring Searduino for more information
| [ < ] | [ > ] | [ << ] | [ Up ] | [ >> ] | [Top] | [Contents] | [Index] | [ ? ] |
We try to keep the latest version in the repository working but there’s no guarantee. If you want to play safe use the released versions (see above).
| [ < ] | [ > ] | [ << ] | [ Up ] | [ >> ] | [Top] | [Contents] | [Index] | [ ? ] |
Download from
http://git.savannah.gnu.org/gitweb/?p=searduino.git;a=snapshot;h=HEAD;sf=tgz
Info on how to install below
| [ < ] | [ > ] | [ << ] | [ Up ] | [ >> ] | [Top] | [Contents] | [Index] | [ ? ] |
Download from
git clone git://git.savannah.nongnu.org/searduino.git
| [ < ] | [ > ] | [ << ] | [ Up ] | [ >> ] | [Top] | [Contents] | [Index] | [ ? ] |
First, create tke configure script to set up the Makefiles
make -f Makefile.git
After this, you should follow the procedures for Installing a released
version (see above).
| [ < ] | [ > ] | [ << ] | [ Up ] | [ >> ] | [Top] | [Contents] | [Index] | [ ? ] |
| [ < ] | [ > ] | [ << ] | [ Up ] | [ >> ] | [Top] | [Contents] | [Index] | [ ? ] |
To verify the Searduino installation we have developed a script. To use it, type:
cd /opt/searduino
./scripts/verify-install.sh
You can upload all built program to the uno boards by adding the option --upload
scripts/verify-install.sh --upload
Note: this only uploads to the Uno boards
Experimental feature!!
You can also execute each shared library in the stream simulator, by
using the option --simulate
scripts/verify-install.sh --simulate
Note: Since the Arduino code will execute for ever, you must stop
the simulator each time it is loaded with a shread library. You stop
the simulator by pressing pressing Ctrl-c
| [ < ] | [ > ] | [ << ] | [ Up ] | [ >> ] | [Top] | [Contents] | [Index] | [ ? ] |
Copy the digpins example directory.
cp -r /opt/searduino/share/searduino/example/digpins /tmp
Enter the digpins example directory.
cd /tmp/digpins
Make sure that the SEARDUINO_PATH in the Makefile points to your
Searduino installation dir.
Build blinker program for PC
make prog
Execute blinker
./blinker
The blinker program should run and print out (the printouts comes from
the stub libraries). Interrupt the program by sending a signal, e g by
pressing Ctrl-C.
Build blinker lib for use in simulator
make shlib
There should be a shared library file called libdigpins.so in the
current directory. You can load this shared library (think of it as a
plugin) in any of the simulators. We will load it in the stream
simulator.
/opt/searduino/bin/searduino-stream-sim --arduino-code ./libdigpins.so
You should now see printouts from the Searduino simulator. You can
stop the program by pressing Ctrl-C (’Control key’ and ’c key’ at the
same time).
To load the library in the graphical simulator, type:
/opt/searduino/bin/searduino-jearduino.sh --arduino-code ./libdigpins.so
To load the entire project in the graphical simulator, type:
/opt/searduino/bin/searduino-jearduino.sh --searduino-project ../digpins
| [ < ] | [ > ] | [ << ] | [ Up ] | [ >> ] | [Top] | [Contents] | [Index] | [ ? ] |
| [ < ] | [ > ] | [ << ] | [ Up ] | [ >> ] | [Top] | [Contents] | [Index] | [ ? ] |
By default Searduino builds a Java extension. To disable this support, configure with the option
--disable-java-extension:
./configure --disable-java-extension:
| [ < ] | [ > ] | [ << ] | [ Up ] | [ >> ] | [Top] | [Contents] | [Index] | [ ? ] |
By default Searduino builds a graphical simulator. To disable this support, configure with the option
--disable-jeardunio:
./configure --disable-jearduino:
| [ < ] | [ > ] | [ << ] | [ Up ] | [ >> ] | [Top] | [Contents] | [Index] | [ ? ] |
Searduino has an unmaintained Python extension and a
Simulator GUI. These are diabled by default. To enable this support, configure with the option
--enable-python-extension:
--enable-pearduino:
./configure --enable-python-extension --enable-pearduino:
| [ < ] | [ > ] | [ << ] | [ Up ] | [ >> ] | [Top] | [Contents] | [Index] | [ ? ] |
Configure with the option --enable-unittest
./configure --enable-unittest:
Note: The unit test software package check must be installed.
| [ < ] | [ > ] | [ << ] | [ Up ] | [ >> ] | [Top] | [Contents] | [Index] | [ ? ] |
In the previous chapter we looked a bit at the digpins example, so we now have some feeling for using Searduino. We will now proceed by writing our first Arduino program using Searduino.
| [ < ] | [ > ] | [ << ] | [ Up ] | [ >> ] | [Top] | [Contents] | [Index] | [ ? ] |
| [ < ] | [ > ] | [ << ] | [ Up ] | [ >> ] | [Top] | [Contents] | [Index] | [ ? ] |
Let’s assume you want to create a program and you want to store it in
a directory called blinker. Then, all you have to do is to run the
following command:
/opt/searduino/bin/searduino-builder --create blinker
Searduino will now create a main files and a Makefile. Let’s have a look.
cd
cd searduino/blinker
ls -al
Let’s build the example and run it in the simulator.
make
make sim-start
Nice :)
| [ < ] | [ > ] | [ << ] | [ Up ] | [ >> ] | [Top] | [Contents] | [Index] | [ ? ] |
There are a couple of steps needed to get a program built and loaded in to ether an Arduino board or any of the Searduino simulators. In short the steps are:
Open up your favorite editor (emacs?) and begin....
To use the Arduino functionality you need to include Arduino.h and searduino.h, so
we need to add this to our file:
#include <Arduino.h>
#include <searduino.h>
When using Arduino IDE you’ve seen the loop function as the
starting point for the program. With Searduino we’re back to the
normal C way of doing this with a main function, so we need to define a main function.
int main(void)
{
}
As with the loop function you’re writing when you’re using the Arduino IDE,
the main function needs to never exit or return. It’s a simple control
loop (see http://en.wikipedia.org/wiki/Embedded_system#Simple_control_loop).
So a very simple main function looks like this
#include <Arduino.h>
#include <searduino.h>
void setup()
{
pinMode(13, OUTPUT);
}
int main(void)
{
init();
setup();
for(;;)
{
digitalWrite(13, 1);
delay(100);
digitalWrite(13, 0);
delay(100);
}
return 0;
}
Note: this program sets pin 13 high and low with 0.1 secs interval. You don’t need to connect a led to output pin 13, since pin 13 already has a built in led on the board.
| [ < ] | [ > ] | [ << ] | [ Up ] | [ >> ] | [Top] | [Contents] | [Index] | [ ? ] |
Inporant settings in the Makefile
Include the searduino makefile
You need to include some settings, targets and rules from
Searduino. This is done by adding the following line to your Makefile.
include $(SEARDUINO_PATH)/share/searduino/mk/searduino.mk
A Makefile to build the code above can look like this:
SEARDUINO_PATH=/opt/searduino/
SRC_C=seardex.c
SRC_CXX=
ARDUINO=stub
PROG=seardex
SHLIB=seardex.so
include $(SEARDUINO_PATH)/share/searduino/mk/searduino.mk
Note: You don’t have to use the makefiles provided by Searduino. The makefiles do however provide a lot of help (board settings etc).
| [ < ] | [ > ] | [ << ] | [ Up ] | [ >> ] | [Top] | [Contents] | [Index] | [ ? ] |
To build your software to be executed on your local computer, and not for a real Arduino board:
make sure the the variable ARDUINO in the Makefile is set to stub.
and type:
make clean
make prog
To run the program
./seardex
| [ < ] | [ > ] | [ << ] | [ Up ] | [ >> ] | [Top] | [Contents] | [Index] | [ ? ] |
To build your software to be executed on your PC: make sure the the variable ARDUINO in the Makefile is set to stub.
and type:
make clean
make shlib
To run the code in the stream simulator
/opt/searduino/bin/searduino-stream-sim --arduino-code ./seardex.so
To run the code in the Jearduino simulator
/opt/searduino/bin/searduino-jearduino.sh --arduino-code ./seardex.so
| [ < ] | [ > ] | [ << ] | [ Up ] | [ >> ] | [Top] | [Contents] | [Index] | [ ? ] |
To build your software to be executed on your PC:
make sure the the variable ARDUINO in the Makefile is set to
uno and type:
By setting ARDUINO to uno the Searduino makefiles will use the
settings for building and uploading for the Arduino UNO board.
To build the program, all we have to do now is to type:
make clean
make prog
To upload and run the program on the Arduino UNO board:
make upload
You should now be able to see the built in led (pin 13) flash. If not,
the author of this document need to his homework.
You can also upload to the board with the safe-upload makefile
target. Searduino scans your program for objects known to cause
problems on the Arduino boards before uploading to the board.
| [ < ] | [ > ] | [ << ] | [ Up ] | [ >> ] | [Top] | [Contents] | [Index] | [ ? ] |
You can fine tune the compilation and linking of your Arduino programs using the Searduino Makefile variables.
| Variable | Description | |
USER_C_FLAGS | Adds the value of the variable to both Arduino and simulation C compilation | |
USER_CXX_FLAGS | Adds the value of the variable to both Arduino and simulation C++ compilation | |
USER_LD_FLAGS | Adds the value of the variable to both Arduino and simulation C/C++ linking | |
USER_STUB_C_FLAGS | Adds the value of the variable to simulation C compilation | |
USER_STUB_CXX_FLAGS | Adds the value of the variable to simulation C++ compilation | |
USER_STUB_LD_FLAGS | Adds the value of the variable to simulation linking | |
USER_ARDUINO_C_FLAGS | Adds the value of the variable to Arduino C compilation | |
USER_ARDUINO_CXX_FLAGS | Adds the value of the variable to Arduino C++ compilation | |
USER_ARDUINO_LD_FLAGS | Adds the value of the variable to Arduino linking |
| [ < ] | [ > ] | [ << ] | [ Up ] | [ >> ] | [Top] | [Contents] | [Index] | [ ? ] |
Searduino tries to find the USB port to use automatically for you. In some
cases, e g if you have more than one Arduino board attached yo your
computer, it is not possible for Searduino to know which port you aim
to program.
You can bypass Searduino’s method of finding correct device. You do
this by the environment variable USER_PORT.
| [ < ] | [ > ] | [ << ] | [ Up ] | [ >> ] | [Top] | [Contents] | [Index] | [ ? ] |
Here’s an example of how to instruct Searduino to use
/dev/ttyACM0 for programming.
export USER_PORT=/dev/ttyACM0
After this you can invoke make on your makefile as usual.
| [ < ] | [ > ] | [ << ] | [ Up ] | [ >> ] | [Top] | [Contents] | [Index] | [ ? ] |
Here’s an example of how to instruct Searduino to use
/dev/ttyACM0 for programming.
Add the following to your Makefile, before you include the file searduino.mk
USER_PORT=/dev/ttyACM0
After this you can invoke make on your makefile as usual.
| [ < ] | [ > ] | [ << ] | [ Up ] | [ >> ] | [Top] | [Contents] | [Index] | [ ? ] |
In your makefile you can specify the earliest version you want to
use. If this requirement is not met, including the file
searduino.mk will yield an error. Set the variable
REQUESTED_SEARDUINO_VERSION
to the version you (at least) want, e g 0.60:
REQUESTED_SEARDUINO_VERSION=0.60
| [ < ] | [ > ] | [ << ] | [ Up ] | [ >> ] | [Top] | [Contents] | [Index] | [ ? ] |
Searduino provies an API to write software to simulate I2C devices.
| [ < ] | [ > ] | [ << ] | [ Up ] | [ >> ] | [Top] | [Contents] | [Index] | [ ? ] |
To register an I2C device you us the function int seasim_i2c_add_device (unsigned int device_nr, const char *setup_fun).
The argument (device_nr) corespond to the device number of the device
you want to simulate and the name of the function that setups up your
I2C code.
When calling the i2c_add_device function Searduino will find the
setup function you provide and call it.
| [ < ] | [ > ] | [ << ] | [ Up ] | [ >> ] | [Top] | [Contents] | [Index] | [ ? ] |
To build your I2C code and prepare it to be loaded by the simulator, simply write a Makefile and follow the procedures as in the section “Building a shared library for use in the simulators”.
| [ < ] | [ > ] | [ << ] | [ Up ] | [ >> ] | [Top] | [Contents] | [Index] | [ ? ] |
Apart from making it easier to develop code for the Arduino boards, a major goal with Searduino is to be able to test your code (logically) on your local host. This chapter introduce you to how to write test code using the C API for the simulator (in a way you’re writing a simulator within your test code).
| [ < ] | [ > ] | [ << ] | [ Up ] | [ >> ] | [Top] | [Contents] | [Index] | [ ? ] |
It’s easy to test your code using the simulator interface (seasim.h). Below you can find an example on this.
| [ < ] | [ > ] | [ << ] | [ Up ] | [ >> ] | [Top] | [Contents] | [Index] | [ ? ] |
Assume that we have written some code to give us the distance to an
object of some kind. The function is called get_distance
(uint8_t get_distance(void)) and returns the sum of the analog
pin 11 and 12. We want to test this function locally, and not on a
real Arduino board, by writing values to the
pins 11 and 12 and check of our function returns the correct value.
This is not a rocket science or Nobel prize winning function but it
serves well as an example.
| [ < ] | [ > ] | [ << ] | [ Up ] | [ >> ] | [Top] | [Contents] | [Index] | [ ? ] |
#include <Arduino.h>
#include <searduino.h>
uint8_t get_distance(void)
{
uint8_t ret = (analogRead(11) + analogRead(12));
return ret ;
}
| [ < ] | [ > ] | [ << ] | [ Up ] | [ >> ] | [Top] | [Contents] | [Index] | [ ? ] |
#include <Arduino.h>
#include <searduino.h>
#include <seasim.h>
void setup(void)
{
pinMode(13, OUTPUT);
}
int main(void)
{
uint8_t i = 0;
uint8_t j = 0 ;
int ctr=0;
init();
setup();
for(i=0;;i++)
{
/* Set the analog pin 11 & 12,
which is used by get_distance() */
seasim_set_generic_input(11, i, INPUT);
seasim_set_generic_input(12, j, INPUT);
/*
printf ("get_distance()=%.4d (i:%.4d j:%.4d ctr:%.4d)\n",
get_distance(), i, j , ctr++);
*/
if (get_distance()!=(uint8_t)(i+j))
{
printf(" ERROR: %d != %d. %d succeeded before this one failed\n",
get_distance(), (uint8_t)(i+j), ctr);
return 1;
}
if (i==255) j++;
if (j==255) break ;
ctr++;
}
printf ("%d tests passed\n", ctr);
return 0;
}
| [ < ] | [ > ] | [ << ] | [ Up ] | [ >> ] | [Top] | [Contents] | [Index] | [ ? ] |
SEARDUINO_PATH=/opt/searduino/
SRC_C=distance.c test_distance.c
SRC_CXX=
ARDUINO=stub
PROG=distance
SHLIB=distance.so
USER_C_FLAGS=-I/opt/searduino/include/searduino/seasim -I/opt/searduino/include/searduino/ -I/opt/searduino/include/searduino/arduino
include $(SEARDUINO_PATH)/share/searduino/mk/searduino.mk
| [ < ] | [ > ] | [ << ] | [ Up ] | [ >> ] | [Top] | [Contents] | [Index] | [ ? ] |
First we need to build the test program.
make clean prog
Then simply execute the test program
./distance
| [ < ] | [ > ] | [ << ] | [ Up ] | [ >> ] | [Top] | [Contents] | [Index] | [ ? ] |
| [ < ] | [ > ] | [ << ] | [ Up ] | [ >> ] | [Top] | [Contents] | [Index] | [ ? ] |
| [ < ] | [ > ] | [ << ] | [ Up ] | [ >> ] | [Top] | [Contents] | [Index] | [ ? ] |
| [ < ] | [ > ] | [ << ] | [ Up ] | [ >> ] | [Top] | [Contents] | [Index] | [ ? ] |
| [ < ] | [ > ] | [ << ] | [ Up ] | [ >> ] | [Top] | [Contents] | [Index] | [ ? ] |
With Searduino it’s (relatively) easy to compile your program for various boards. You decide what targets to build for with the ARDUINO variable in the Makefile. The following values of that variable are implemented.
Build types
If your Makefile is actually called Makefile, and not has a suffix like Makefile.something, you can use special make targets: Special make targets
| [ < ] | [ > ] | [ << ] | [ Up ] | [ >> ] | [Top] | [Contents] | [Index] | [ ? ] |
Searduino provides a small set of macros for you. When building for your local computer they are enabled, and when building for the Arduino hw they are disabled.
| Macro | Description | |
SEARDUINO_STUB | SEARDUINO_STUB is set when compiling for stub (not Arduino boards) | |
SEARDUINO_ARDUINO | SEARDUINO_ARDUINO is set when compiling for Arduino boards | |
SEARDUINO_LOOP | On the Arduino boards this is the same as a for loop
(for(;;)). When using this macro your code can be paused in the simulator. | |
SEARDUINO_DEBUG((msg)) | The macro (if not building for Arduino boards) takes what is inside
the parenthesies and passes that to printf. It does a bit more than
that, but put simply, that’s what it does.
Example use: SEARDUINO_DEBUG(("The variable x is:%d",x));
Note: You must use double paranthesises! | |
searduino_usb_init() | If building for Arduino boards this macro initialises the
USB Device (USBDevice). If building for simulator this macro is not
doing anything.
Example use: searduino_usb_init(); | |
SEARDUINO_FLUSH_USB | Flushes the serial buffer. When using USB Devices you must use
this every now and theh, typically in once per loop
Example use: SEARDUINO_FLUSH_USB(); |
| [ < ] | [ > ] | [ << ] | [ Up ] | [ >> ] | [Top] | [Contents] | [Index] | [ ? ] |
With Searduino you can easily build your code for use with:
How to use each of the above is explained below in separate sections.
| [ < ] | [ > ] | [ << ] | [ Up ] | [ >> ] | [Top] | [Contents] | [Index] | [ ? ] |
Use this way if you want to run your program stand alone, with no way of giving input to it. As soon as your program sets a pin you will see a printout on stdout.
To build a stand alone stubed program set the following variables in
your Makefile (before you include searduino.mk):
ARDUINO=stub
PROG=somename
Note: You must NOT have the variable SHLIB set in the Makefile
Check out the example as found in
example/python-digcounter. Edit the Makefile
(Makefile.digcounter) and make sure to set the variables as
described above. After you’re done, type:
make -f Makefile.digcounter clean
make -f Makefile.digcounter
and possibly also
make -f Makefile.digcounter check
| [ < ] | [ > ] | [ << ] | [ Up ] | [ >> ] | [Top] | [Contents] | [Index] | [ ? ] |
With this mode set Searduino print messages to a stream (default to
stdout) for the function calls where some hardware is set.
You switch on and off this mode as many times you want during execution using the functions:
void searduino_enable_streamed_output(void)
void searduino_disable_streamed_output(void)
| Directive | Example | Description | |
dpin:<pin>:<value> | dpin:1:0 | Digital output pin 1 is 0 | |
dmode:<pin>:<mode> | dpin:1:0 | Mode of digital pin 1 is 0 | |
apin:<pin>:<value> | apin:2:1.123 | Analogue pin 2 is 1.123 |
| [ < ] | [ > ] | [ << ] | [ Up ] | [ >> ] | [Top] | [Contents] | [Index] | [ ? ] |
With the program searduino-stream-sim you can test your Arduino program and give input data to it using stdin.
| [ < ] | [ > ] | [ << ] | [ Up ] | [ >> ] | [Top] | [Contents] | [Index] | [ ? ] |
First of all you must build your Arduino code as a shared library. To
do this you must set the following variables in your Makefile
(before you include searduino.mk):
ARDUINO=stub
SHLIB=libyourcode.so
Note: You must NOT have the variable PROG set in the Makefile
After this you must do a clean build:
make -f Makefile.digcounter clean
make -f Makefile.digcounter
| [ < ] | [ > ] | [ << ] | [ Up ] | [ >> ] | [Top] | [Contents] | [Index] | [ ? ] |
Next thing to do is to make sure that your system can find all the shared libraries. Type:
export LD_LIBRARY_PATH=/opt/searduino/lib
By doing this we tell the system to look for libraries in
/opt/searduino/lib, which is where we assume you’ve installed
searduino in.
We’re now ready to launch the simulator, but let’s do a quick check
before we proceed. Let’s verify that the dynamic loader will find all
the libraries needed by pearduino (Searduino’s Python library). On
GNU/Linux and similar system do:
ldd /opt/searduino/lib/pearduino.so
We are, as before, assuming you’ve installed Searduino in /opt/searduino. ldd (a tool to print out dynamic link dependencies) will print out a list of the libraries pearduino depends on. Make sure that you see no printouts waring you of missing libraries (ldd reports this by saying “not found”).
If this went ok, we’re finally ready to proceed by invoking pardon.
| [ < ] | [ > ] | [ << ] | [ Up ] | [ >> ] | [Top] | [Contents] | [Index] | [ ? ] |
You need to pass the arduino code to load by using command line
arguments, here how to do it:
/opt/searduino/bin/searduino-stream-sim --arduino-code /some/dir/libyourcode.so
| [ < ] | [ > ] | [ << ] | [ Up ] | [ >> ] | [Top] | [Contents] | [Index] | [ ? ] |
| Directive | Example | Description | |
dpin:<pin>:<value> | dpin:13:1 | Set digital pin 13 to 1 | |
apin:<pin>:<value> | apin:7:1.123 | Set analogue pin 7 to 1.123 |
| [ < ] | [ > ] | [ << ] | [ Up ] | [ >> ] | [Top] | [Contents] | [Index] | [ ? ] |
To plugin a I2C device to the simulator you add the following to the simulator
command line argument:
--i2c-code /some/dir/youri2c-code.so
| [ < ] | [ > ] | [ << ] | [ Up ] | [ >> ] | [Top] | [Contents] | [Index] | [ ? ] |
TBD
| [ < ] | [ > ] | [ << ] | [ Up ] | [ >> ] | [Top] | [Contents] | [Index] | [ ? ] |
TBD
| [ < ] | [ > ] | [ << ] | [ Up ] | [ >> ] | [Top] | [Contents] | [Index] | [ ? ] |
Jearduino is a GUI frontend for Searduino. It is written in Java and provides all the features of the other simulators as well as some extra.
Jearduino is covered in a separate manual but we will go through how to start Jearduino since we hope that the simulator will be easy enough to understand - if not, please read the Jearduino manual.
| [ < ] | [ > ] | [ << ] | [ Up ] | [ >> ] | [Top] | [Contents] | [Index] | [ ? ] |
The procedure for doing this is the same as described in the section “Streamed simulator”
| [ < ] | [ > ] | [ << ] | [ Up ] | [ >> ] | [Top] | [Contents] | [Index] | [ ? ] |
/opt/searduino/bin/searduino-jearduino.sh
Jearduino accepts some command line switches:
--board BOARD - sets the board to use when starting up
--arduino-code - sets the code to execute
--searduino-project - sets the Searduino project to use
--build - build the code when starting up
--start - start executing the code asap... if build was ok
| [ < ] | [ > ] | [ << ] | [ Up ] | [ >> ] | [Top] | [Contents] | [Index] | [ ? ] |
With Searduino you can test your Arduino program in the Python simulator (written in Python using Gtk).
| [ < ] | [ > ] | [ << ] | [ Up ] | [ >> ] | [Top] | [Contents] | [Index] | [ ? ] |
The procedure for doing this is the same as described in the section “Streamed simulator”
| [ < ] | [ > ] | [ << ] | [ Up ] | [ >> ] | [Top] | [Contents] | [Index] | [ ? ] |
Now, the shared library is ready for use by python. It’s almost time to start the simulator. But there’s some few more things to do before we’re there. First, we must tell Python where to look for the Searduino Python library called Pearduino. Using bash, as most do on GNU/Linux, BSD, cygwin systems, you type:
export PYTHONPATH=/opt/searduino/lib
assuming you’ve installed Searduino in /opt/searduino/.
| [ < ] | [ > ] | [ << ] | [ Up ] | [ >> ] | [Top] | [Contents] | [Index] | [ ? ] |
The procedure for doing this is the same as described in the section “Streamed simulator”
| [ < ] | [ > ] | [ << ] | [ Up ] | [ >> ] | [Top] | [Contents] | [Index] | [ ? ] |
/opt/searduino/bin/pardon
Pardon will ask you to point to the shared library containing the arduino code you want to execute in the simulator. Browse your way to the file and click ok. Now pardon should be executing your binary.
If you want to pass the arduino code to load by using command line
arguments, here how to do it:
/opt/searduino/bin/pardon --arduino-code /some/dir/libyourcode.so
| [ < ] | [ > ] | [ << ] | [ Up ] | [ >> ] | [Top] | [Contents] | [Index] | [ ? ] |
With Searduino you can write test code for your Arduino program in Python. Searduino comes with a Python library, called pearduino, for this.
Until we’ve written this section, we refer to the example example/python-digcounter/simple-hw.py.
| [ < ] | [ > ] | [ << ] | [ Up ] | [ >> ] | [Top] | [Contents] | [Index] | [ ? ] |
| [ < ] | [ > ] | [ << ] | [ Up ] | [ >> ] | [Top] | [Contents] | [Index] | [ ? ] |
Searduino comes with a program, called arduino-ex2c, the can convert
an Arduino example (.ino) to a C file that you compile with
Searduino. Searduino also comes with all the Arduino examples.
Let’s assume you want to work with the Arduino example called Blink
and that you want to create a shared library (for use in the
simulators). Do the the following:
/opt/searduino/bin/arduino-ex2c --shlib --searduino-path /opt/searduino/ \
/opt/searduino/share/examples/arduino/1.Basics/Blink/
If you want a stand alone program instead, do:
/opt/searduino/bin/arduino-ex2c --prog --searduino-path /opt/searduino/ \
/opt/searduino/share/examples/arduino/1.Basics/Blink/
If you want to build for Uno instead, do:
/opt/searduino/bin/arduino-ex2c --uno --searduino-path /opt/searduino/ \
/opt/searduino/share/examples/arduino/1.Basics/Blink/
You should now have a directory called Blink. Go to this dorectory and
type:
make
Note: If you only want to create the C file, simply pass the ino file insetad the directoy.
| [ < ] | [ > ] | [ << ] | [ Up ] | [ >> ] | [Top] | [Contents] | [Index] | [ ? ] |
In bigger projects it might be useful to put some pieces of code together and turn it into a library. This is typically useful when you like to use some code in various different other projects. This chapter will guide you how to do this.
| [ < ] | [ > ] | [ << ] | [ Up ] | [ >> ] | [Top] | [Contents] | [Index] | [ ? ] |
A Makefile for building libraries is somewhat similar to the usual Searduino Makefile as you use when building your normal Arduino programs.
| Directive | Example | Description | |
SEARDUINO_PATH | Should be set yo your Searduino installation root directory. | /opt | |
SRC_C | The C files in the library you want to build | dir-a/filea.c filec.c | |
SRC_CXX | The C++ files in the library you want to build | dir-a/filea.cpp filec.cpp | |
H_FILES | The header files to install. Directory structure is kept. | dir-a/monkey.h donkey.h | |
BOARDS_TO_BUILD | The boards you want to build for. Defaults to all supported boards. | uno leonardo | |
PACKAGE | A name for your library. | tvout | |
USER_C_FLAGS | Flags added to the compiler when compiling C files | -Imydir | |
USER_CXX_FLAGS | Flags added to the compiler when compiling C++ files | -Imydir | |
USER_LD_FLAGS | Flags added to the linker when linking the build C/C++ files | -lc |
And finally, you need to include some Makefile stuff:
include $(SEARDUINO_PATH)/share/searduino//mk/library-functions.mk
| [ < ] | [ > ] | [ << ] | [ Up ] | [ >> ] | [Top] | [Contents] | [Index] | [ ? ] |
This is really easy, assuming the code itself is ok.
To build/compile you simply type:
make
To install you simply type:
make install
| [ < ] | [ > ] | [ << ] | [ Up ] | [ >> ] | [Top] | [Contents] | [Index] | [ ? ] |
To use the library and heades in another Searduino project you only need to do the following:
USER_C_FLAGS=-I<path>
USER_CXX_FLAGS=-I<path>
USER_LD_FLAGS=-L<path>
And of course the path should be set to where the headers and libs of your new lib were installed.
| [ < ] | [ > ] | [ << ] | [ Up ] | [ >> ] | [Top] | [Contents] | [Index] | [ ? ] |
| [ < ] | [ > ] | [ << ] | [ Up ] | [ >> ] | [Top] | [Contents] | [Index] | [ ? ] |
| [ < ] | [ > ] | [ << ] | [ Up ] | [ >> ] | [Top] | [Contents] | [Index] | [ ? ] |
SEARDUINO_PATH=/opt/searduino
PROG=blinker
SRC_C=main.c
SRC_CXX=
SHLIB=blinker.so
ARDUINO=stub
include $(SEARDUINO_PATH)/share/searduino/mk/searduino.mk
| [ < ] | [ > ] | [ << ] | [ Up ] | [ >> ] | [Top] | [Contents] | [Index] | [ ? ] |
#include <Arduino.h>
#include <searduino.h>
void setup()
{
pinMode(13, OUTPUT);
}
int main(void)
{
init();
setup();
for(;;)
{
digitalWrite(13, 1);
delay(100);
digitalWrite(13, 0);
delay(100);
}
return 0;
}
| [ < ] | [ > ] | [ << ] | [ Up ] | [ >> ] | [Top] | [Contents] | [Index] | [ ? ] |
| [ < ] | [ > ] | [ << ] | [ Up ] | [ >> ] | [Top] | [Contents] | [Index] | [ ? ] |
To build and execute the code above for your host system, all you have
to do is type:
make
And to run the program, you simply have to invoke it.
./blinker
When the program is executing you can see printouts from the Arduino
functions as implemented by Searduino.
| [ < ] | [ > ] | [ << ] | [ Up ] | [ >> ] | [Top] | [Contents] | [Index] | [ ? ] |
To build and execute the code above for your host system and to be run
in a simulator you should type:
make shlib
And to run the program in the stream simulator, you type
/opt/searduino/bin/searduino-stream-sim --arduino-code ./arduino-code.so
When the program is executing you can see printouts from the Arduino
functions as implemented by Searduino. You can also set input values
for your arduino code to read. Read more about the syntax in a
separate chapter.
If you want to run your code in the GUI simulator, type:
/opt/searduino/bin/searduino-pardon.sh --arduino-code ./arduino-code.so
| [ < ] | [ > ] | [ << ] | [ Up ] | [ >> ] | [Top] | [Contents] | [Index] | [ ? ] |
To build and execute the code above for the Arduino hosts, UNO in this
example, you have to adjust the makefile a bit.
Set the ARDUINO variable to uno, assuming you want to
build for the Arduino UNO board. The next thing to do is to type:
make clean
make prog
And to run the upload the program to the board, type
make upload
You can also upload to the board with the safe-upload makefile
target. Searduino scans your program for objects known to cause
problems on the Arduino boards before uploading to the board.
| [ < ] | [ > ] | [ << ] | [ Up ] | [ >> ] | [Top] | [Contents] | [Index] | [ ? ] |
| [ < ] | [ > ] | [ << ] | [ Up ] | [ >> ] | [Top] | [Contents] | [Index] | [ ? ] |
Writing a GUI frontend in C/C++ on top of Searduino is pretty straight
forward. We suggest you look into the source code of the streamed
simulator (a command line simulator which is part of Searduino):
http://git.savannah.gnu.org/cgit/searduino.git/tree/simulators/stream
All functionality offered by Searduino can be found in the header file
called seasim.h:
http://git.savannah.gnu.org/cgit/searduino.git/tree/faked-arduino/include/seasim/seasim.h
| [ < ] | [ > ] | [ << ] | [ Up ] | [ >> ] | [Top] | [Contents] | [Index] | [ ? ] |
For now, we would like to refer to pardon in the Searduino source treee for en example on how to write a simulator in Python.
| [ < ] | [ > ] | [ << ] | [ Up ] | [ >> ] | [Top] | [Contents] | [Index] | [ ? ] |
It should be possible to add more compiled languages to use to program the Arduino boards as long as there’s a backend compatible with the C backend of the avr-gcc. It will not (easily t least) be possible to add byte compiled or interpreted lagnuages, so Java, Perl, Python and friends are out of the questions. At least for the moment.
Contact us if you want support for your favorite lagnuage.
| [ < ] | [ > ] | [ << ] | [ Up ] | [ >> ] | [Top] | [Contents] | [Index] | [ ? ] |
What does undefined reference mean?
In short it means that the linker can’t find all the needed “function implementation” for your binary/library. If you’re compiling your Arduino code for local execution it means you’re using a function that has not yet been implemented in Searduino.
You can ask the Searduino folks to do it or you can implement it your
self.
the Arduino board?
Sim code works, but not on the Arduino?
One of the thing we’ve experienced when developing Searduino is that Arduino crashes when you’re having printf and similar calls in your code. Instead of using printf in your code you can use the debug macros (e.g SEARDUINO_DEBUG) in Searduino.
| [Top] | [Contents] | [Index] | [ ? ] |
| [Top] | [Contents] | [Index] | [ ? ] |
This document was generated by hesa on December 4, 2015 using texi2html 1.82.
The buttons in the navigation panels have the following meaning:
| Button | Name | Go to | From 1.2.3 go to |
|---|---|---|---|
| [ < ] | Back | Previous section in reading order | 1.2.2 |
| [ > ] | Forward | Next section in reading order | 1.2.4 |
| [ << ] | FastBack | Beginning of this chapter or previous chapter | 1 |
| [ Up ] | Up | Up section | 1.2 |
| [ >> ] | FastForward | Next chapter | 2 |
| [Top] | Top | Cover (top) of document | |
| [Contents] | Contents | Table of contents | |
| [Index] | Index | Index | |
| [ ? ] | About | About (help) |
where the Example assumes that the current position is at Subsubsection One-Two-Three of a document of the following structure:
This document was generated by hesa on December 4, 2015 using texi2html 1.82.